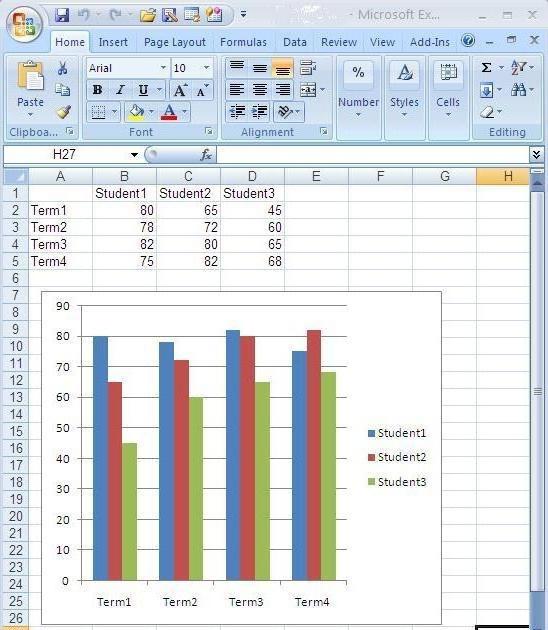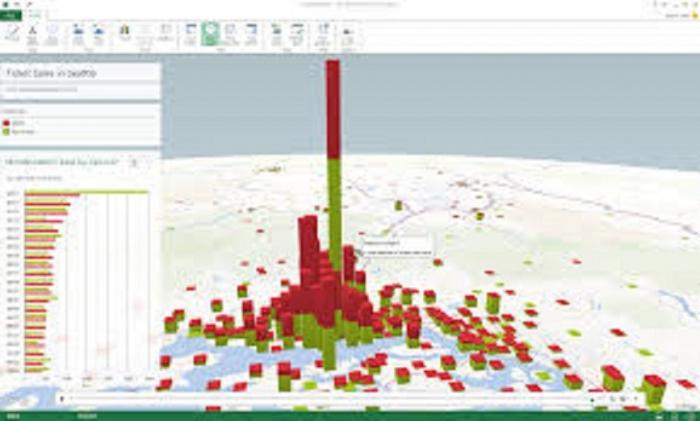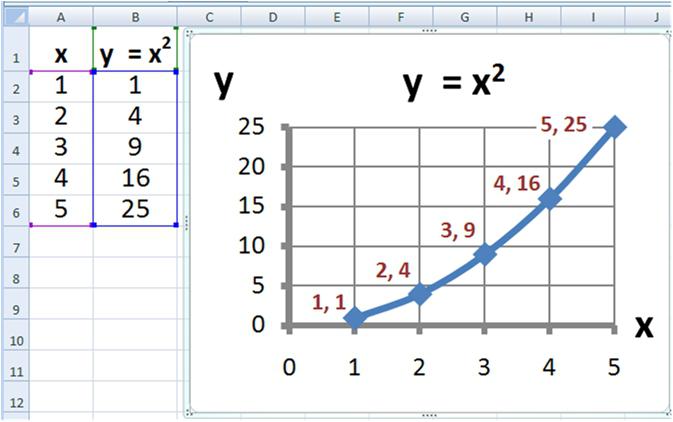Kā izveidot histogrammu programmā Excel un Word
Neviens neapstrīd to, kas ir histogramma -tas ir labs vizuālo datu displeja rīks. Aplūkojot tikai šādu diagrammu, jūs varat sniegt situācijas novērtējumu iespējami īsā laikā, neizmantojot tabulā esošo skaitlisko vērtību analīzi. Tieši tāpēc pasaulē pazīstamais izklājlapu redaktors Excel ir izmantojis šo rīku.
Rakstā pateiks, kā veidothistogramma programmā Excel. Tiek izjauktas četras celtniecības metodes, no kurām katra pietiekami atšķiras viena no otras. Tāpēc ir vērts lasīt rakstu līdz beigām, lai izvēlētos metodi sev. Raksta beigās tiks parādīts histogrammas veidošanas piemērs "Word".
Histogrammas veidošana

Excel programmā Excel jūs varat veidot histogrammu trīs veidos:
- izmantojot īpašu instrumentu;
- izmantojot nosacīto formatējumu;
- ar papildinājumu palīdzību.
Tagad mēs apskatīsim visus veidus, kā veidot histogrammu programmā Excel. Starp citu, to var veidot dažādos veidos - būt daļa no noteiktas šūnas vai kā atsevišķu objektu.
Pirmais veids: regulāras histogrammas izveidošana
Būvniecība sākas ar platības izvēlitabula, kuras vērtības tiks parādītas nākamajā histogrammā. Kad atlasīšana ir veikta, jums jāiet uz cilni "Ievietot". Tajā ir jānoklikšķina uz pogas "Histogramma", kas atrodas apgabalā "Diagrammas".
Tā rezultātā jums būs detalizēts saraksts, kurā jums būs jāizvēlas kāda no diagrammām. Starp citu, parastās histogrammas tiek ievietotas pirmajā sarakstā.
Pēc tam, kad esat atlasījis programmā Excel, nepieciešamsvariants, un šo būvniecību var uzskatīt par pabeigtu. Tomēr jūs varat rediģēt histogrammu, izmantojot rīkus, kas atrodas cilnes grupā ar nosaukumu "Darbs ar diagrammām".
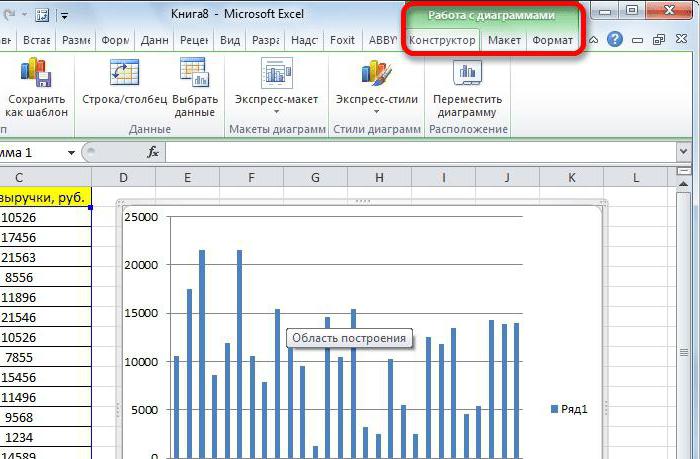
Otrais veids: būvniecība ar uzkrāšanos
Tāpat kā pirmajā metodē mums ir nepieciešams īpašsgalds. Šajā gadījumā histogramma ir izveidota mazliet savādāk. Pirmā lieta, kas jums jāpievērš uzmanība, ir nosaukumi galvenē: tiem nevajadzētu būt. Pretējā gadījumā nekas nenotiek.
Pēc atlases jums arī jādodas uzcilne "Ievietot", noklikšķiniet uz pogas "Diagrammas" un nolaižamajā izvēlnē "Histogramma" atlasiet to, kas jūs interesē. Jāatzīmē, ka histogrammas ar uzkrāšanos atrodas saraksta labajā pusē.

Izvēlēties vienu no elementiem dokumenta lapājūs redzēsiet grafiku. Tāpat kā iepriekšējā metodē, histogramma var tikt mainīta pēc jūsu ieskata, arī izmantojiet rīkus, kas atrodas cilnes grupā "Darbs ar diagrammām".
Trešais veids: ēka, izmantojot pievienojumprogrammas
Tagad sāksim izmantot trešo metodi, kā veidot histogrammu. Tas ietver īpašas analīzes paketes izmantošanu.
Pirmais solis ir aktivizēt šo paketi. Lai to izdarītu, vispirms ir jānoklikšķina uz programmas pogas "Fails". Tad sānjoslā atveriet sadaļu "Iespējas". Tagad atrodiet vienumu "Papildinājumi" un nolaižamajā sarakstā "Vadība" atlasiet "Excel Add-ins". Pēc tam noklikšķiniet uz pogas "Aiziet".
Pirms atverat pievienojumprogrammu logu, kurā jums jāatzīmē "Analīzes pakotne" un noklikšķiniet uz "Labi".
Tātad, analīzes pakete ir aktivizēta. Tagad histogrammas izveide tiek veikta cilnē "Dati" - tur iet.
Rīkjoslā noklikšķiniet uz pogas"Datu analīze", kas atrodas "analīze", labajā pusē lauka. Parādās logs, kurā jūs vēlaties, lai izceltu "Histogramma", un pēc tam nospiediet "OK" pogu.
Ja būs nepieciešams iestatīt, parādīsies jauns logsnākamās diagrammas parametri. Laukā "Ievades intervāls" jānorāda tabulas laukums, kura dati tiks izmantoti būvniecībai. Pēc tam atzīmējiet izvēles rūtiņu blakus vienumam "Attēlojuma diagramma". Tagad jums vienkārši jānorāda, kur tiks parādīts šis grafiks. Ir trīs iespējas - jaunajā darbgrāmatā, jaunā lapā vai šajā lapā. Pēc iestatījumu iestatīšanas noklikšķiniet uz "Labi".
Rezultātā histogrammas laukums tiks parādīts jūsu norādītajā vietā.
Ceturtais veids: konstruēšana ar nosacīto formatējumu
Ceturtais veids, kā izveidot histogrammu, ir radikāli atšķirīgs no visiem iepriekš minētajiem. Pēc analīzes beigām jūs redzēsiet sev.
Sākumā, tāpat kā iepriekšējos laikos, jums ir nepieciešamsAtlasiet tabulas laukumu, kura dati tiks izmantoti būvniecībai. Kad tas ir izdarīts, dodieties uz cilni "Mājas" un rīkjoslā atveriet nolaižamo sarakstu "Nosacītajam formatējumam". Tajā jums jāatrod objekts "Histogrammas", un parādītajā logā izvēlieties histogrammas veidu. Ir divas iespējas: ar gradientu aizpildīt un ar cietu. Tajās praktiski nav atšķirības, tāpēc izvēloties jūs varat orientēties uz savu gaumi.

Kad esat izvēlējies histogrammas veidu, tas tiks parādīts dažās šūnās kā aizpildīšanas rinda.
Histogrammas veidošana "Word"
Tagad izdomājam, kā veidot histogrammu "Word". Būtībā tās izveides process nav daudz atšķirīgs no "Excel", bet gan par visu kārtībā.
Sākumā norādiet, noklikšķinot uz peles kreisās pogas,Vieta, kur vēlaties ievietot histogrammu. Pēc tam pārejiet uz cilni "Ievietot" un sadaļā "Ilustrācijas" noklikšķiniet uz pogas "Ielikt diagrammu" - parādīsies tas pats logs.
Sānjoslas logā atlasiet kategorijuHistogramma un labajā pusē nosaka histogrammas tipu. Kā redzat, ir gan parasts, gan kumulatīvs - izvēlieties vajadzīgo un noklikšķiniet uz "Labi".
Lapā "Vorda" parādīsies jūsu histogramma. Ņemiet vērā, ka zem tā būs neliela tabula "Excel" datu ievadīšanai. Iestatiet nepieciešamos mainīgos un baudiet rezultātu.
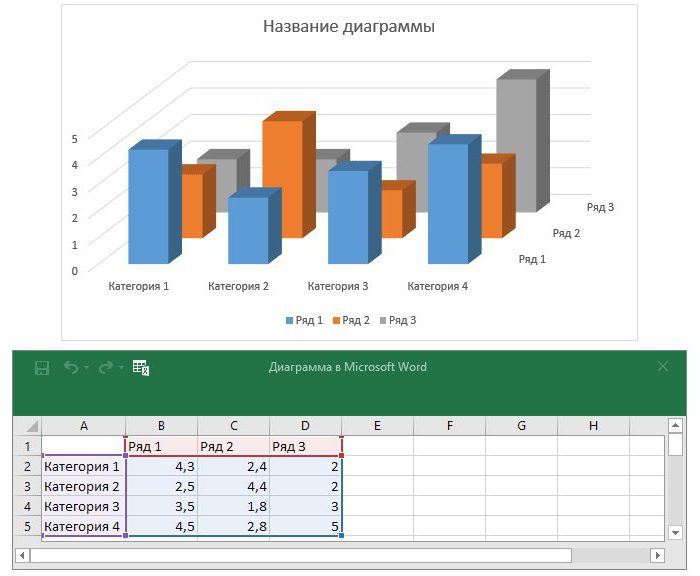
Tagad jūs zināt, kā padarīt histogrammu Word. Jāatzīmē, ka tas nav grūtāk nekā "Excel".
</ p>>