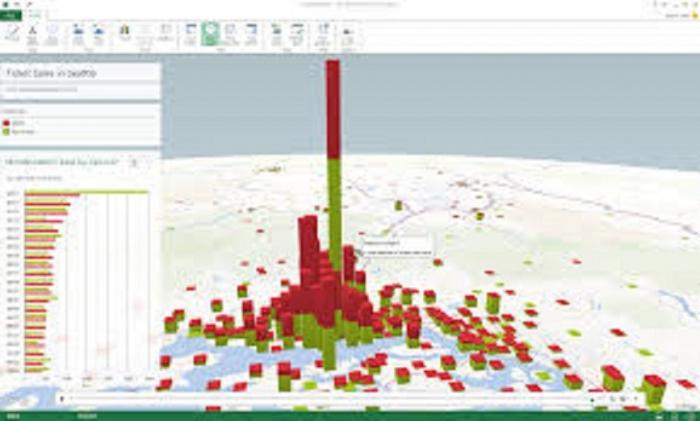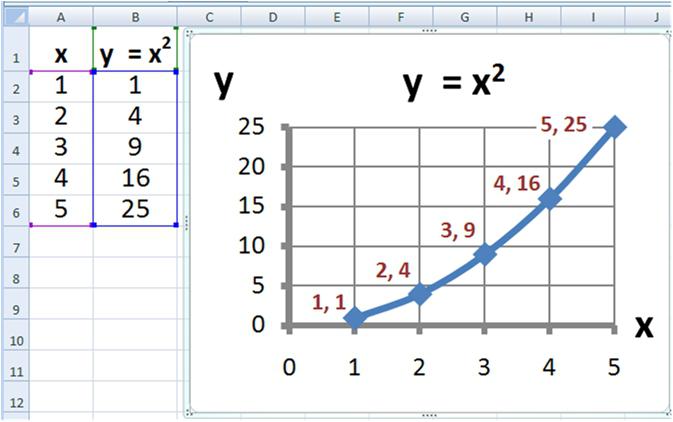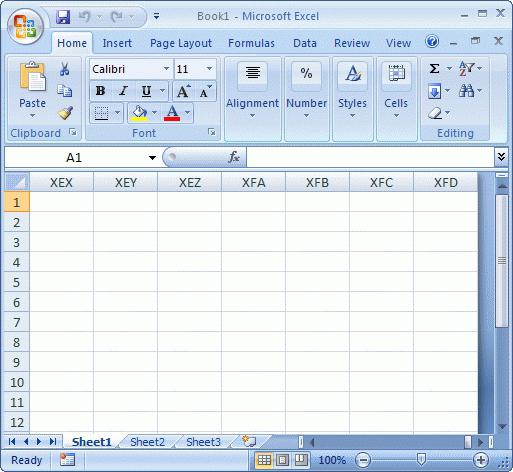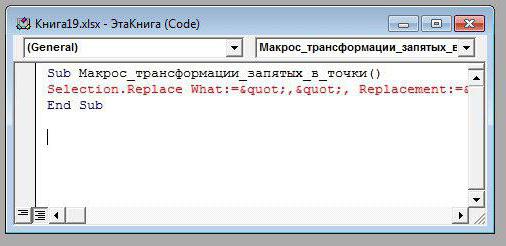Divi veidi, kā aizsargāt šūnas Excel no izmaiņām
Šajā rakstā tiks runāts par to, kāaizsargāt šūnu Excel no izmaiņām. Par laimi šī opcija atrodas šajā izklājlapas redaktorā. Un jūs varat viegli saglabāt visus ievadītos datus no kāda cita traucējumiem. Arī šūnu aizsardzība ir labs veids, kā izglābties no sevis. Aizstāvot šūnas, kurās ir ievadītas formulas, jūs to netīši neizdzēšat.

Atlasiet vajadzīgo šūnu diapazonu
Tagad tiks sniegta pirmā metode, kā aizsargāt šūnas programmā Excel no izmaiņām. Protams, tas maz atšķiras no otrā, kas tiks pasniegts vēlāk, bet to nevar palaist garām.
Tātad, lai nodrošinātu tabulu šūnas no ielīmēm, jums ir jādara sekojošais:
Atlasiet visu tabulu. To vislabāk izdarīt, noklikšķinot uz speciālas pogas, kas atrodas vertikālās krustošanās vietā (rindu numerācija) un horizontālajā (slejas apzīmējums). Taču jūs varat arī izmantot hotkeys, nospiežot CTRL + A.
Noklikšķiniet uz peles labās pogas (PCM).
Izvēlnē izvēlieties "Format Cells".
Atvērtajā logā atveriet cilni Aizsardzība.
Noņemiet izvēles rūtiņu no vienuma "Aizsargāts šūksts".
Noklikšķiniet uz Labi.
Tātad, mēs vienkārši noņēmām iespēju aizsargāt visas tabulas šūnas. Tas ir nepieciešams, lai apzīmētu tikai diapazonu vai vienu šūnu. Lai to izdarītu, jums ir nepieciešams:
Izmantojot parasto stieni, atlasiet nepieciešamās šūnas, nospiežot kreiso peles pogu (LMB).
Nospiediet PKM.
Izvēlnē vēlreiz atlasiet "Format Cells".
Pārejiet uz sadaļu "Aizsardzība".
Novietojiet pārbaudi blakus "Protected cell" (Aizsargāts šūnas).
Noklikšķiniet uz Labi.
Ievietojiet aizsardzību izvēlētajām šūnām
Mēs norādījām programmā, kas mums ir šūnasvēlaties aizsargāt pret izmaiņām. Bet to nepietiek, lai tos aizsargātu. Lai sasniegtu šo mērķi, programmā Excel ir jāiespējo lapas aizsardzība. Lai to paveiktu:
Noklikšķiniet uz cilnes "Fails".
Izvēlnē atveriet sadaļu "Detaļas".
Noklikšķiniet uz ikonas "Aizsargāt grāmatu".
Izvēlnē izvēlieties "Aizsargāt pašreizējo lapu".

Tiek parādīts logs, kurā vēlaties konfigurēt. Izpildiet norādījumus:
Neizņemiet atzīmi no izvēles rūtiņas "Aizsargājamo šūnu lapa un saturs".
Logā, kas atrodas zemāk, varat veikt elastīgāku konfigurāciju, taču pēc noklusējuma tā ir iestatīta tā, lai neviens nevarētu mainīt iestatījumus.
Ievadiet paroli attiecīgajā laukā. Tas var būt jebkurš garums, bet atcerieties, ka jo grūtāk tas ir, un jo ilgāk tas ir, jo ticamāk.
Noklikšķiniet uz Labi.
Pēc veiktajām manipulācijām jums tiks lūgts atkārtoti ievadīt paroli, lai visas izmaiņas stātos spēkā. Tagad jūs zināt pirmo veidu, kā aizsargāt šūnu programmā Excel no izmaiņām.
Otrais ceļš
Otrs veids, kā aizsargāt šūnu Excel no izmaiņām, kā minēts iepriekš, maz atšķiras no pirmās. Šeit ir detalizēta instrukcija.
Tāpat kā pēdējā laikā noņemiet šūnu aizsardzību no visas galda un ievietojiet to vēlamajā vietā.
Atveriet sadaļu "Pārskatīšana".
Noklikšķiniet uz pogas Aizsargāt lapu, kas atrodas rīkjoslas sadaļā "Mainīt".

Pēc tam parādīsies pazīstams logs, kurājums jāparedz aizsardzības parametri. Tāpat ievadiet paroli, atlasiet vajadzīgos iestatījumus, atzīmējiet izvēles rūtiņu blakus "Aizsargājamo šūnu lapa un saturs" un noklikšķiniet uz Labi.
</ p>>